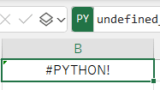“Hello World!” は、プログラミング言語を学ぶ際に最初に出力する文言です。
この記事では、Python in Excel を初めて触る人向けに、文字列を出力する最も簡単な方法について説明します。
前準備
Python in Excel が使えるExcelをまだインストールしていない方は、以下の記事を参考にインストールをしておきましょう。
Excelの準備ができたら、空のブックを開いてください。
セルを Python in Excel の入力モードにする
Python in Excel のコードを入力するには、セルを Python 入力モードに変更する必要があります。
セルに「=py」と入力し、表示されたオートコンプリートリストの「PY」を選択します。
選択するときはマウスで「PY」をダブルクリックするか、Tabキーを押します。

Hello World! その1(文字リテラル)
A1セルをPython入力モードにしてから「”Hello World!”」と入力します。(「”」は半角のダブルコーテーション)
![[Python in Excel] 文字リテラルの入力1](https://pie.okakaumebosi.com/wp-content/uploads/2023/10/helloworld1.png)
Ctrl + Enter を押して、Pythonコードの入力を終了します。
「#BUSY!」と表示され、Pythonコードが実行されます。
![[Python in Excel] 文字リテラルの入力2](https://pie.okakaumebosi.com/wp-content/uploads/2023/10/helloworld2.png)
少し経つと結果が表示されます。「Hello World!」と表示できました。
![[Python in Excel] 文字リテラルの入力3](https://pie.okakaumebosi.com/wp-content/uploads/2023/10/helloworld3.png)
Excel関数入力モード(Python入力モードでない時の通常の入力モード)では文字列をダブルコーテーションで囲まないで入力できますが、Pythonコードで文字列を扱う時は、半角のダブルコーテーション(”)で囲みます。ダブルコーテーションで囲まない場合は、エラー(#PYTHON!)になります。
ダブルコーテーションも表示したい場合は、半角「\」マークで「”」をエスケープして入力します。
"\"Hello World!\""Hello World! その2(変数)
A3セルをPython入力モードにしてから、以下のコードを入力します。
x = "Hello"
y = "World!!"
x + ", " + yCtrl + Enter を押して入力を終了すると、Pythonコードが実行されます。
「Hello, World!!」と表示できました。
![[Python in Excel] 変数の入力](https://pie.okakaumebosi.com/wp-content/uploads/2023/10/helloworld4.png)
上記のコードは読みやすくするために半角スペースを入れていますが、半角スペースはあってもなくてもOKです。同じ結果が返されます。
#これでもOK
x="Hello"
y="World!!"
x+", "+yPython in Excel でもコメントが入れられます。
コメントとは、プログラム内に記述するメモのようなもので、プログラムとして実行されません。
#シャープの右側がコメントになる
x = "Hello" # 変数xに文字列を代入
y = "World!!" # 変数yに文字列を代入
x + ", " + y # 変数と文字列を連結Hello World! その3(セル参照)
A5セルに「Hello」、A6セルに「World!!!」と入力します。
A7セルをPython入力モードにしてから、「x=」とコードを入力します。
![[Python in Excel] xl関数でセル参照1](https://pie.okakaumebosi.com/wp-content/uploads/2023/10/helloworld5.png)
A5セルをクリックすると、セルを参照するxl関数が追加されます。
Enterキーを押して改行します。
![[Python in Excel] xl関数でセル参照2](https://pie.okakaumebosi.com/wp-content/uploads/2023/10/helloworld6.png)
同じく、「y=」とコードを入力して、A6セルをクリックします。
Enterキーを押して改行します。
![[Python in Excel] xl関数でセル参照3](https://pie.okakaumebosi.com/wp-content/uploads/2023/10/helloworld7.png)
「x+” “+y」と入力して、Ctrl + Enter を押して入力を終了します。
「Hello World!!!」と表示できました。
![[Python in Excel] xl関数でセル参照4](https://pie.okakaumebosi.com/wp-content/uploads/2023/10/helloworld8.png)
# コード例
x=xl("A5")
y=xl("A6")
x+" "+yPython in Excel でセルを参照したい時は、xl関数を使用します。
上記の例では1つのセルを参照していますが、複数セルの範囲、名前、テーブル、Power Queryも参照できます。
xl関数の使い方は、以下の記事で詳しく紹介しています。